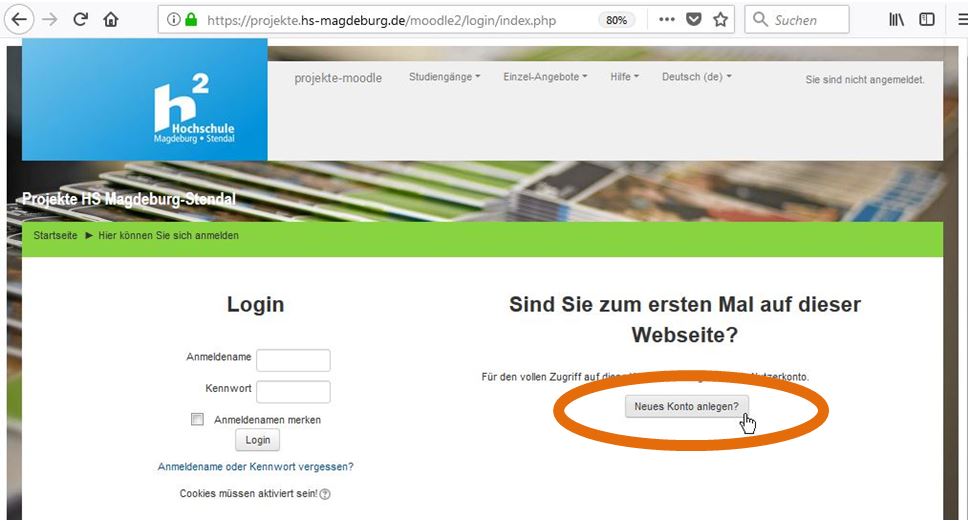Moodle-Hilfe
| Website: | Projekte HS Magdeburg-Stendal |
| Kurs: | Projekte HS Magdeburg-Stendal |
| Buch: | Moodle-Hilfe |
| Gedruckt von: | |
| Datum: | Samstag, 25. Oktober 2025, 13:01 |
Beschreibung
Hier finden Sie einige Informationen, die Ihnen die Arbeit mit Moodle erleichtern sollen.
Zugang | Login
Das Projekte-Moodle ist unabhängig vom Hochschul-Account nutzbar. Ein Projekte-Moodle-Nutzerkonto erhalten Sie über die Selbstregistrierung.
Auf der Login-Seite finden Sie unter der Frage: „Sind Sie zum ersten Mal auf dieser Webseite?“ den Button Neues Konto anlegen?
Neues Nutzerkonto
Füllen Sie bitte das Formular Neues Nutzerkonto aus!
https://projekte.hs-magdeburg.de/moodle2/login/signup.php
Bei Anmeldename und Kennwort können Sie Ihre
Wunsch-Daten wählen, dazu müssen Sie Ihre E-Mail-Adresse und Ihren Namen eintragen und über den Button „Mein neues Konto anlegen“
das Formular absenden.
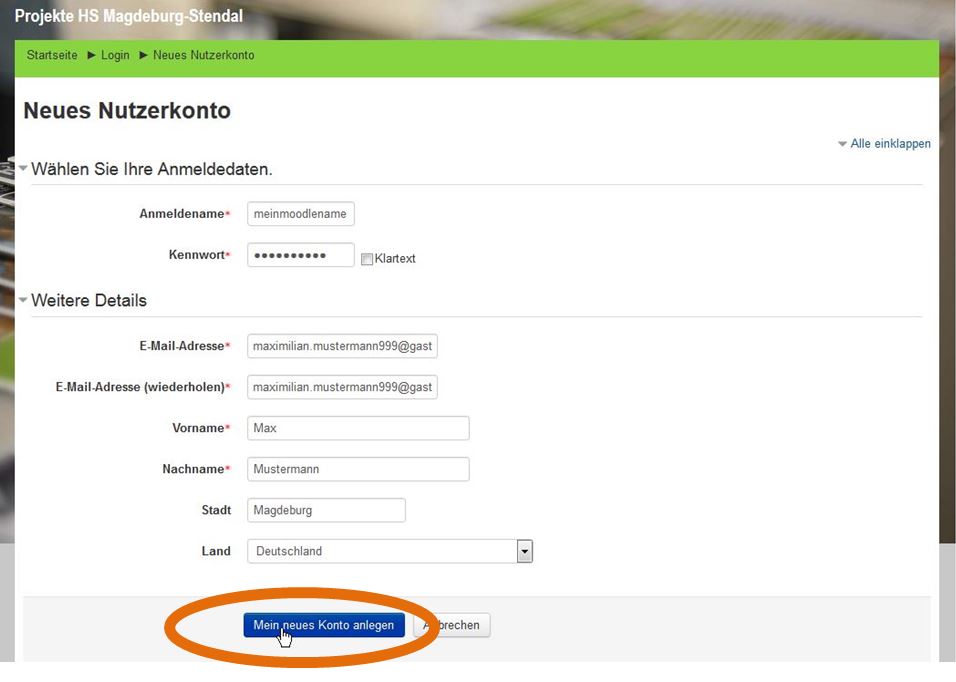
Daraufhin erhalten Sie an die dort eingetragene E-Mail-Adresse eine automatisierte Bestätigungs-E-Mail.
Diese E-Mail trifft normalerweise innerhalb weniger Minuten bei Ihnen ein. In seltenen Fällen kann das maximal einen Tag dauern. Suchen Sie bitte auch im Spam-Ordner Ihres E-Mail-Kontos nach dieser E-Mail. Darin befindet sich der wichtige Bestätigungs-Link, den Sie innerhalb von 7 Tagen anklicken müssen, um die Registrierung des Nutzerkontos erfolgreich abzuschließen.
Wenn Sie die Bestätigung in der Frist nicht geschafft haben, können Sie nach Ablauf der 7-Tage-Frist die Selbstregistrierung mit der gleichen E-Mail-Adresse erneut vornehmen.
Login
Der Login-Link befindet sich oben rechts im Moodle-Kopf. (Sie sind nicht angemeldet > Login)
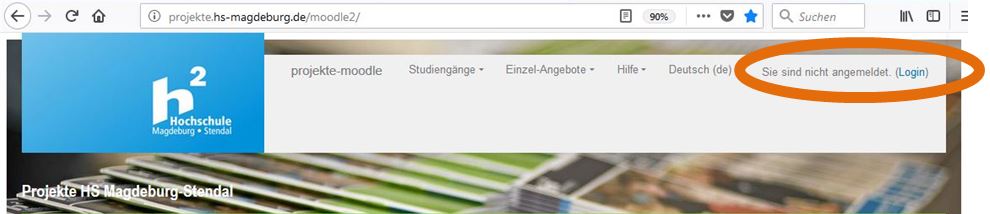
Zum Einloggen verwenden Sie die beim Anlegen des neuen Nutzerkontos
gewählten Anmeldedaten (Anmeldename und Kennwort).
Nun befinden Sie im Projekte-Moodle,
haben aber noch keinen Zugriff auf Materialien.
Um Lernmaterialien anzusehen oder z.B. Aufgaben erledigen und im Forum diskutieren zu können, müssen Sie sich nach dem Login noch in die für Ihren Studiengang relevanten Kurse (Module Ihres Studiengangs) einschreiben. Kurse sind in verschiedenen Kursbereichen geordnet und lassen sich außerdem über das Such-Feld unterhalb der Kursbereiche finden.
Zur
Selbsteinschreibung in die Kurse erhalten Sie von Ihren Lehrenden oder von der
Studiengangsbetreuung die passenden Einschreibeschlüssel.
Profil bearbeiten
Mit der Selbstregistrierung haben Sie ein eigenes Profil im Projekte-Moodle angelegt, das andere Kursteilnehmer/innen von Ihren sehen können. Sie erreichen Ihr Profil über den Namen oben rechts.
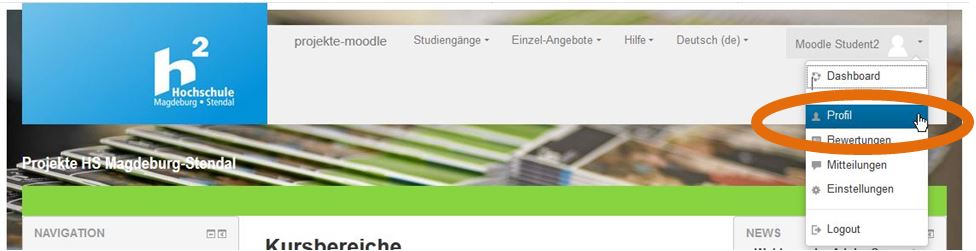
Dieses Profil können Sie jederzeit ändern und ergänzen. Die Bearbeitung des Profils ist von überall möglich, egal ob Sie auf der Startseite sind, in einem Kurs oder auf ihrem Dashboard.
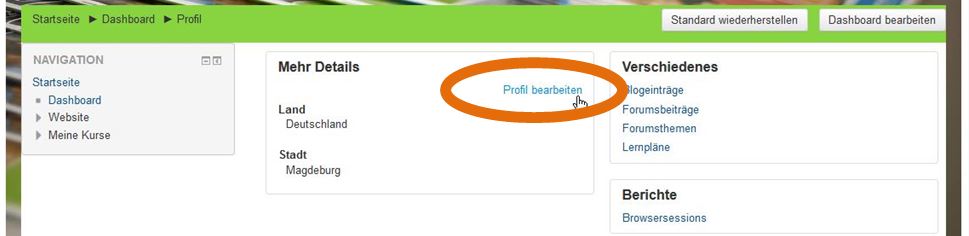
In Ihrem Profil können Sie z.B. eine Beschreibung angeben und ein Nutzerfoto hochladen.
Das Foto sollte am besten im quadratischen Format hinzugefügt werden, da Moodle sonst vom Original-Foto abschneidet.
Es lässt sich einfach per Drag & Drop, also mit gedrückter Maus-Taste vom Desktop oder Explorer in das Formularfeld "Neues Foto" schieben.
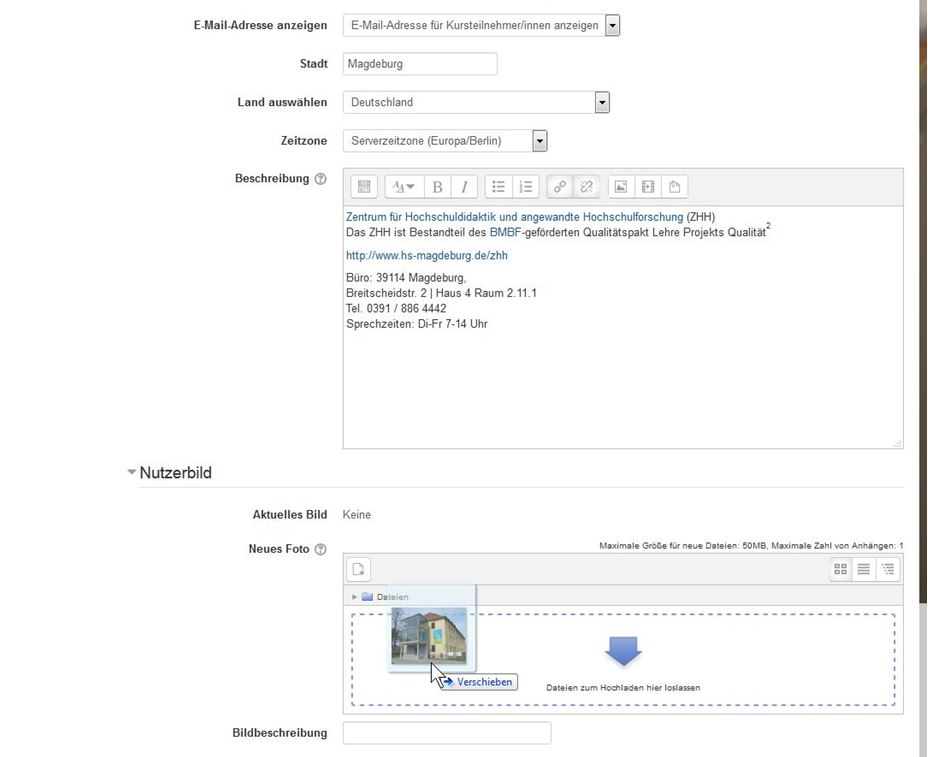
Zum Speichern der Angaben müssen Sie noch den Button "Profil aktualisieren" drücken.
Orientierung
Moodle besteht aus einer Vielzahl an Kursen, die über Kursbereiche und Unter-Kursbereiche sortiert werden. (Das ist vergleichbar mit einer Struktur, die im Explorer oder Finder angelegte Verzeichnisse für die Dateien bieten.)
Z.B. gibt es im Kursbereich Weiterbildende Studiengänge die Unter-Kursbereiche mit den Namen der einzelnen Studiengänge, die im Projekte-Moodle arbeiten.
Kursbereiche
Kursbereiche mit Unterkursbereichen geben Moodle eine Struktur vor. In den Kursbereichen sind die zugehörigen Kurse angeordnet. Die
weiterbildenden Studiengänge haben normalerweise eigene Kursbereiche mit allen relevanten Kursen. Weitere Kurse sind im Kursbereich Angebote für Studierende bzw. Angebote für Lehrende oder in den Instituts-Kursbereichen zu finden.
Wenn Sie die Kurstitel kennen, dann können sie mit der Suchfunktion unterhalb der Kursbereiche gezielt nach den Kursen suchen.
Im Projekte-Moodle werden die Haupt-Kursbereiche und noch eine die Ebene darunter angezeigt. Weitere Unterbereiche lassen sich aufklappen. Dazu gibt es oben den Link "Alle aufklappen" die kleinen grauen Dreiecke vor den Kursbereichen für das Aufklappen einzelner Bereiche.
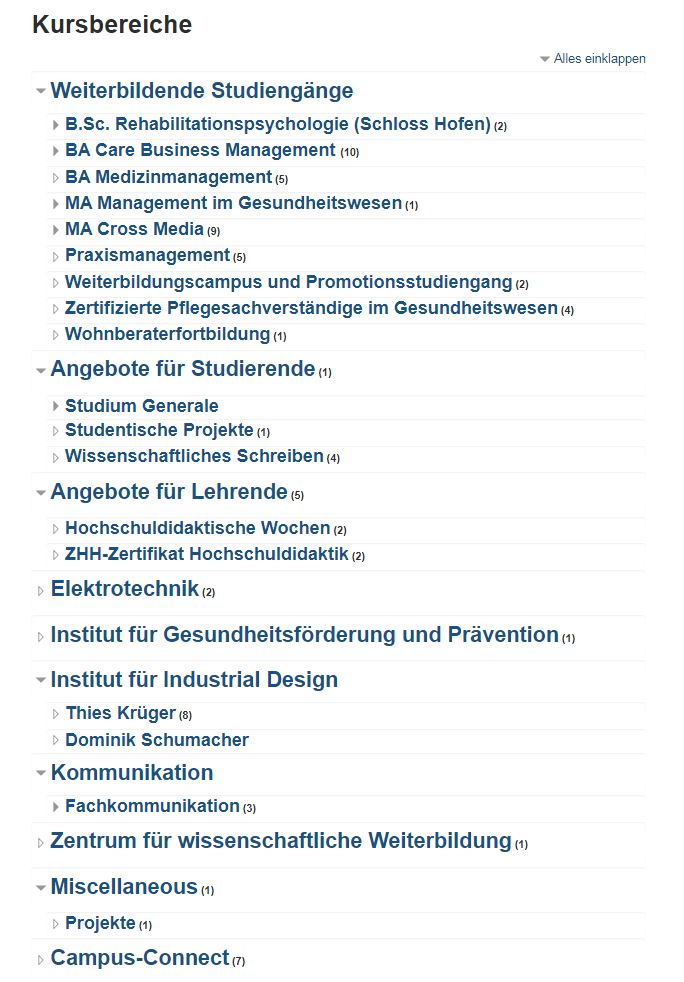
Wenn die Kursbereichsstruktur für Ihre Orientierung nicht hilft, dann können Sie die Kurse über die Suche finden.
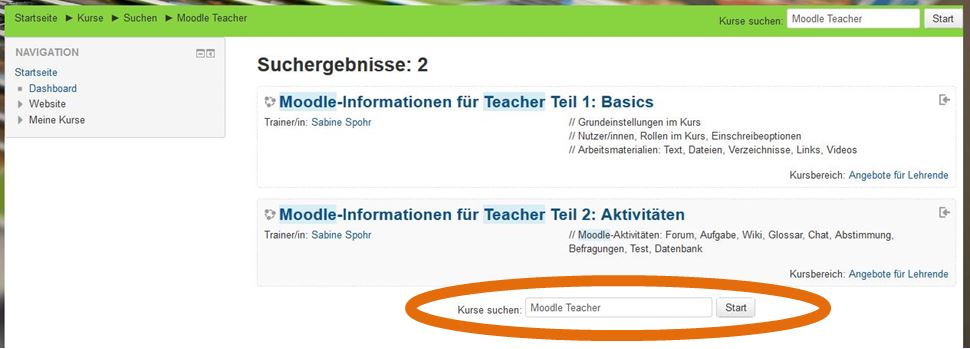
Campus Connect
Im untersten Kursbereich = Campus Connect sind Kurse von Partnerhochschulen aus dem Verbundprojekt HET LSA oder vom Hochschul-Moodle (moodle2.hs-magdeburg.de/moodle) gelistet, die für registrierte Projekte-Moodle-Nutzer/innen der Hochschule Magdeburg-Stendal freigegeben wurden.
Nähere Informationen zu Campus Connect gibt es im Wiki vom LLZ der Uni Halle.
Zum Beispiel finden Sie im Kursbereich Campus Connect auch den Zugang zu dem "Online-Kurs: Hochschullehre mit digitalen Elementen gestalten" auf der Lernplattform ILIAS der der Martin-Luther-Universität Halle-Wittenberg, der für die angemeldeten Teilnehmer/innen am 22.10.2018 beginnt.
Weitere Informationen zu diesem Online-Angebot vom Netzwerk digitale Hochschullehre in Sachsen-Anhalt:
https://www.vielfalt-in-studium-und-lehre.de/event/online-kurs-digitale-lehre/
Selbsteinschreibung in den Kurs
Die Einschreibeoptionen für die einzelnen Kurse können die verantwortlichen Trainer/innen (das sind die Lehrenden oder die Studiengangsleitung/-betreuung) festlegen. Die Namen der Trainer/innen stehen unter dem Kurstitel.
Die Trainer/innen können alle Teilnehmer/innen manuell in ihre Kurse eintragen oder die Selbsteinschreibung mit einem Einschreibeschlüssel ermöglichen, wie es oft praktiziert wird. Einige Kurse sind auch ohne Einschreibeschlüssel zur Selbsteinschreibung geöffnet.
Im Kursbereich sind rechts neben dem jeweiligen Kurstitel entsprechende Symbole zu sehen. Beim Übungskurs B ist ein Schlüsselsymbol zu erkennen, während der Pfeil beim Übungskurs C auf den freien Eintritt hinweist.
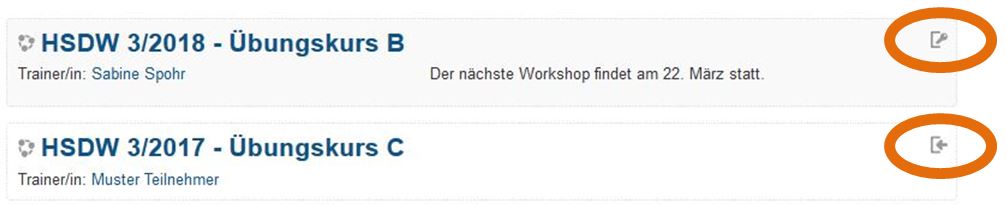
Die Einschreibeschlüssel erfahren Sie normalerweise in den Lehrveranstaltungen oder ggf. auch per E-Mail. Erfragen Sie diese bei den Lehrenden, die namentlich als Trainer/in unter den Kurstiteln zu sehen sind.
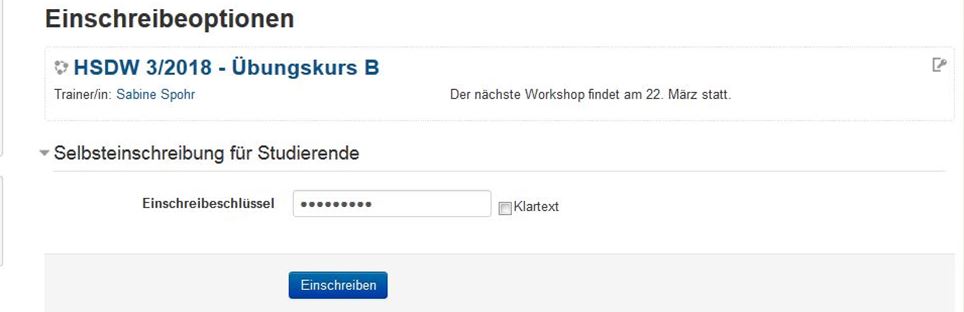
Ein Einschreibeschlüssel bezieht sich auf einen konkreten Kurs, nicht auf Ihre persönlichen Anmeldedaten für Moodle. Den Einschreibeschlüssel müssen Sie nur einmal beim ersten Betreten des Kurses eingeben, die Login-Daten benötigen Sie bei jedem Moodle-Login.
Die Selbsteinschreibung kann auch für eine andere Rolle (z.B. für die Trainer-Rolle) angelegt sein oder über Gruppenschlüssel die Zuweisung direkt in Gruppen innerhalb des Kurses ermöglichen. Diese Einstellungen legen die Trainer/innen im Kurs fest.
Dashboard
Das Dashboard ist Ihre persönliche Seite. Im Mittelbereich wird Ihre individuelle Kursübersicht angezeigt, also alle Kurse, in Sie eingeschrieben sind. Wenn in den Kursen Aktivitäten angelegt wurden, wie z.B. Abstimmungen, abzugebende Aufgaben, fällige Tests usw., dann sind diese auch zu sehen.
Wenn diese Kursübersicht leer ist, haben Sie sich noch nicht in Kurse eingeschrieben.
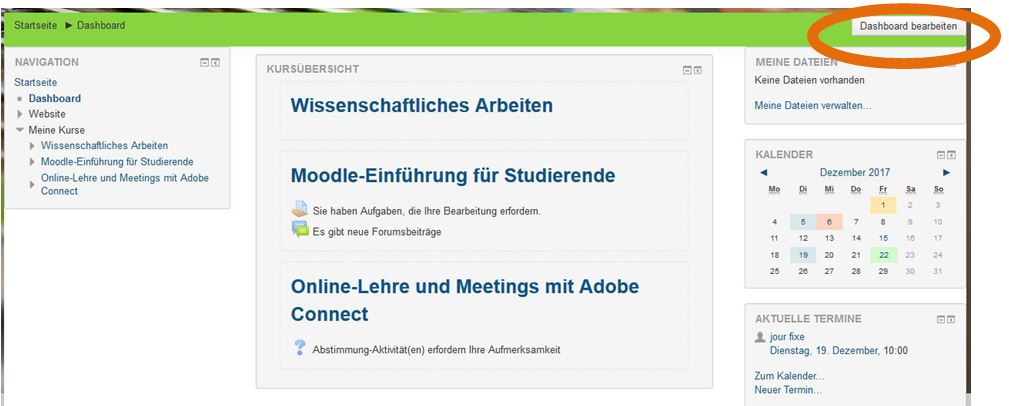
Die Reihenfolge der hier sichtbaren Kurse können Sie selbst
jederzeit anpassen. Schalten Sie dazu den Button „Dashboard bearbeiten“ oben rechts in der grünen Leiste ein. Über die kleinen Kreuz-Pfeile lassen sich die Kurse verschieben.
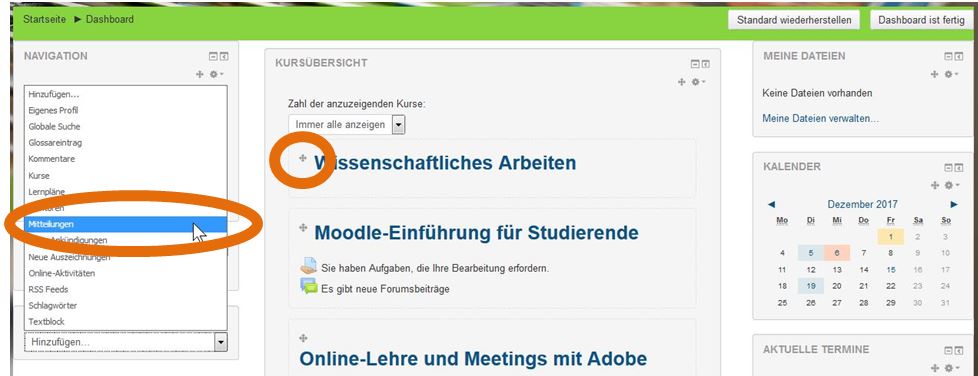
Dem Dashboard können Sie außerdem verschiedene Blöcke hinzufügen, z.B. den Block Mitteilungen.
Blöcke
Blöcke dienen der Navigation und Orientierung. Es gibt sie im Kursbereich, im Dashboard und im Kurs. Welche Blöcke im Kurs zu sehen sind, legen die Trainer/innen fest.
Teilnehmer/innen können die Blöcke in Ihrer Ansicht minimieren oder ins Dock verschieben (abdocken).
Die ins Dock verschobenen Blöcke sind am seitlichen Rand sichtbar und öffnen sich beim Darüberfahren mit der Maus.
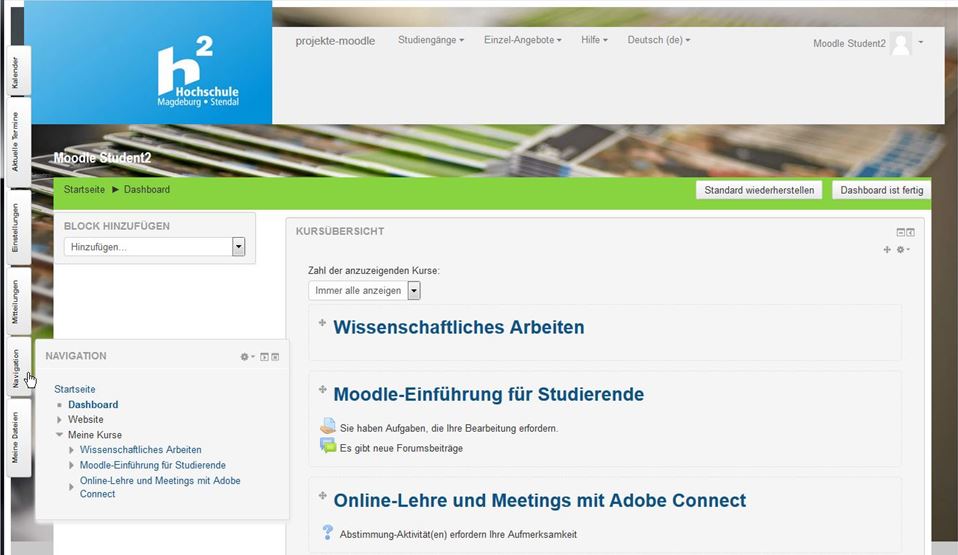
Kurse
Kurse sind die eigentlichen Lernräume im Moodle. Hier stellen die Teacher oder Trainer/innen den Teilnehmer/innen verschiedene
digitale Lernmaterialien (Dateien, Texte, Links, Bilder, Videos) zur Verfügung und können andererseits auch Aktivitäten von denen einfordern.
Materialien
Materialien im Kurs sind Dateien, Texte, Bilder, Videos, Hyperlinks. Alle Materialien können auf der ersten Kurs-Seite stehen oder auf weiteren Unterseiten verteilt sein. In den meisten Kursen befinden sich verschiedene Materialien oder ein Mix aus Texten, Materialien und Aktivitäten.
Aktivitäten
Moodle stellt neben den Materialen auch etliche Aktivitäten zur Verfügung, die die Trainer/innen in ihren Kursen beliebig einsetzen können. Hauptsächlich werden Foren zum Austausch, Aufgaben zur individuellen Datei (oder Text-)Abgabe und Multiple Choice-Tests zur Wissensstandabfrage eingesetzt. Außerdem gibt es zur gemeinsamen Arbeit die Aktivitäten Chat, Wiki, Glossar, Datenbank, Befragung und Gegenseitige Beurteilung.
Rollen und Rechte
In einem Moodle-Kurs sind die Rollen Teacher (bzw. Trainer/in), Non-editing-teacher und Teilnehmer/in (Student/in) zu unterscheiden. (Außerhalb der Kurse gibt es im Moodle auch noch die Rollen Administrator, Manager, Kursverwalter.)
Die Teacher und Non-editing-Teacher werden als Rolle erst im Kurs zugewiesen, sind also nicht im gesamten Moodle in dieser Rolle, sondern nur in Ihren eigenen Kursen.
Die den Kursen zugewiesenen Teacher /Trainer übernehmen die Kurs-Administration, können anderen registrierten Moodle-Nutzer/innen im Kurs Rollen zuweisen und entziehen, die Einschreibemodalitäten
definieren und den Kurs einrichten oder auch deaktivieren. Sie können den Kurs individuell gestalten und in verschiedenen Formaten Texte anlegen, Materialien hochladen und den Teilnehmer/innen Aufgaben stellen, Tests zur Selbstkontrolle einrichten, Kollaborationswerkzeuge für Gruppenarbeiten und Kommunikationsumgebungen für die Heimarbeitszeiten schaffen, Hinweise und Kommentare geben und die Ergebnisse bewerten.
Die Teilnehmer/innen können die bereitgestellten Informationen ansehen, bei Bedarf downloaden und sollten die gestellten Aufgaben und ggf. Tests erledigen. Wenn Kommunikationsmöglichkeiten in Kurs angelegt wurden, können Sie auch untereinander austauschen, Fragen stellen und beantworten, anderen Teilnehmer/innen Hinweise geben.
Die non-editing-Teacher-Rolle kann wie die Teacher/Trainer-Rolle alle Aktivitäten betreuen und Bewertungen vornehmen, aber keine Kurs-Inhalte ändern.